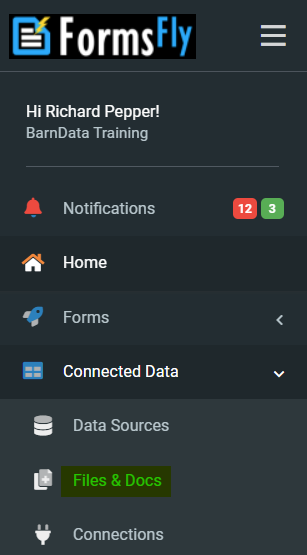Files & Docs
From the menu, select Connected Data > Files & Docs
Anytime you want to make changes to a Doc, our publishing process automatically takes care of distributing the changes out to app users in the field. In this way your workers always have the latest Docs at their fingertips, no matter where they are.
We originally designed Docs to handle documentation files like Standard Operating Procedures and manuals, however we quickly discovered that being able to upload other files types like video and audio was just as useful.
The name Docs has stuck but the functionality was expanded to allow pretty much any kind of file to be managed. When opening a Doc on the app, the mobile operating system will launch the file with whatever default reader is available for the file type. If none exists, the app will give an error message to the user.
So really the only requirement is that the files you upload should be supported on your mobile workers’ devices.
Formats like PDF, Word and common formats for videos and images should work on devices without any other apps required.
We store all your Doc files securely and use geo-replicated backups to ensure that your files are kept safe. Coupled with the generous storage allowances you receive, Docs provide you with a simple way to keep files always available and safely backed up.
Create a New Doc
Upload a file that your mobile app users can then see when they’re out in the field
It could be a PDF document, a video, a text file – anything that their mobile device can open is just fine.
When you click on the Docs tab, you will enter the Docs listing screen. This shows all Docs that are currently available. You can sort the Docs and also filter using the Search box. By default any Archived Docs will not show, but you can display these by checking the Show Archived box.
To create a new Doc, use the “add new” option available in the options bar.
Adding a Doc is easy
Enter a name for the Doc file.
This name is what will show to mobile app users.
Enter an External ID for the Doc (optional)
The purpose of this field is to allow you to link the Doc to any other system or naming conventions you may use for your documentation.
Choose an icon to display to app users. This helps with quickly identifying types of Docs to your users in the field.
Enter a description for the Doc
Choose a file to upload from your computer.
This is the actual file that you want to make available to your users.
When uploading files, you should consider the file size since this file will be downloaded by the app. If you have a lot of large Doc files (over 1 megabyte), you should ensure that your users’ mobile data plans have sufficient data allowances to handle this.
Decide whether you want to log that the Doc has been opened by your app users. If you check the box, then the app will create a logging entry in the mobile activity logs every time an app user opens the Doc. This can be useful if you need to ensure that all your users have viewed an important file.
If you are using User Groups, you will also see a Restrict To field. Should you select a specific group to restrict the Doc to, then only web and app users in that Group will be able to view and access the Doc
Once you’ve filled out the fields, hit the Create button to create the Doc.